Subscription Renewals
Subscription Renewals are a very large part of this system that includes everything related to renewing a subscription. Most improtantly, we renew subscribers through different “Renewal Series”. The subscription administrator can set up a series for subscribers that are coming up for renewal. A series has multiple steps (such as sending multiple emails over time) that are supposed to entice the subscriber to renew her subscription. There are a series of rules that can be set up that define which subscriptions get renewed by what rule.
Once all of that is set up, the system knows how to approach renewals for each subscriber when the time comes. We call this “assigning subscriptions to renewal series”. This is a process that should be triggered once a week, so the system can work through the defined rules to figure out which subscriptions are coming up for renewals, and then assigns those subscriptions to matching renewal series.
Note that we trigger this step manually, because we want predictability. This allows the subscription administrator to tweak series and rules in a predictable fashion before the next assignment-run is triggered.
Finally, once subscriptions are assigned to series, renewals need to be processed. This includes all the newly assigned series, but also the ones that are already ongoing.
Note that series can be very long-running. It is not unusual for a series to take 9 or 12 months to run its course.
Renewals
The system features a general Renewals tab, which shows which batches were run, and it allows triggering of assignments and renewal processes. It also allows digging deeper into the setup of the system (in particular, Renewal Series… see below).
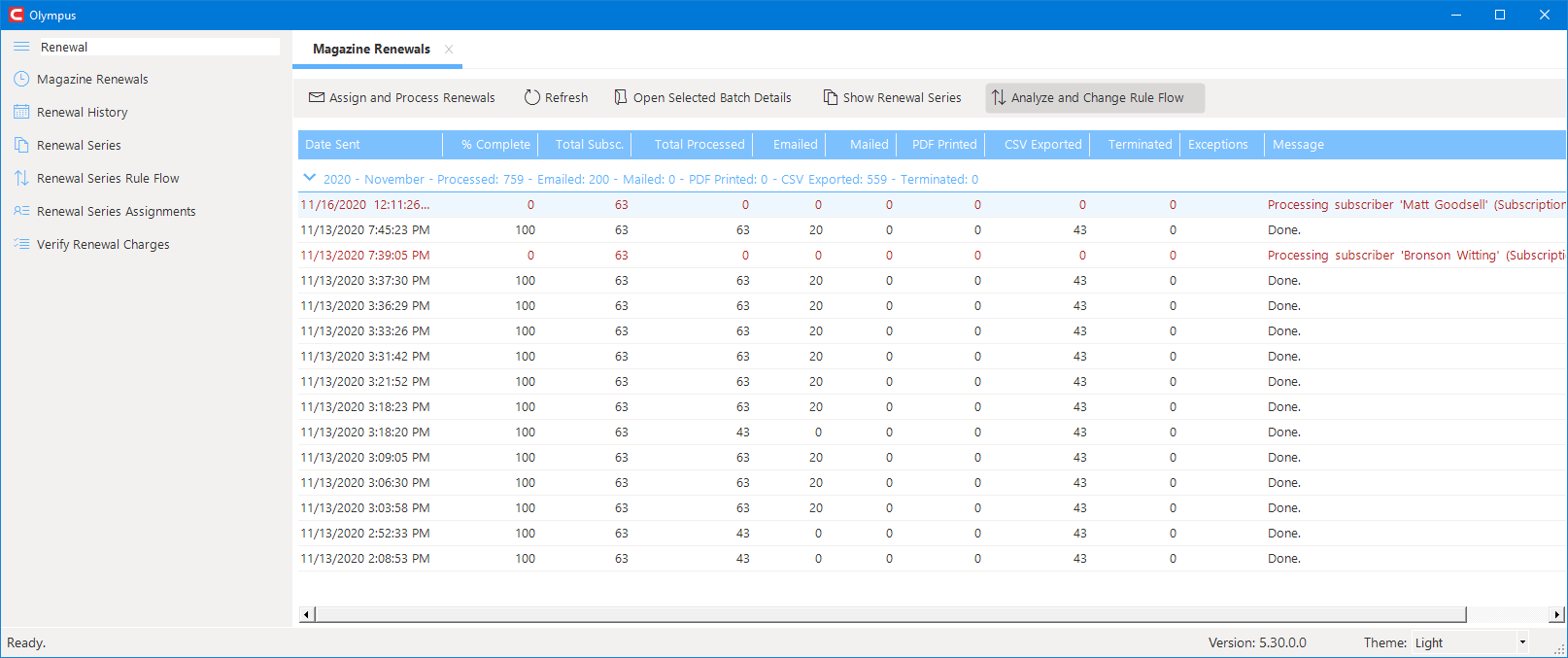
This screen shows the following columns of information:
- Date sent: Date and time the batch started processing
- % complete: If the batch is still processing, this shows the % processed (and the entire row is displayed in a different color).
- Total Subscriptions: Total number of subsriptions included in this batch.
- Total Processed: Number of subscriptions processed out of the total batch.
- Emailed: Out of the total, how many of the subscriptions received an email notification.
- Mailed (PDF Printed): Out of the total, how many of the subscriptions were printed into a PDF file (which can be retrieved after the batch is completed… see below).
- CSV Exported: Out of the total, how many of the subscriptions were processed by exporting the information into a PDF file (which can be retrieved after the batch is completed… see below).
- Terminated: How many of the subscriptions in this batch ended up as terminated subscriptions.
- Exceptions: Indicates whether exceptions happened during the batch.
- Message: Indicates the current status of the batch.
It is also possible to double-click a batch line (or click the Open Selected Batch Detail button) to see detail information about the batch. In particular, this shows files generated with the batch:
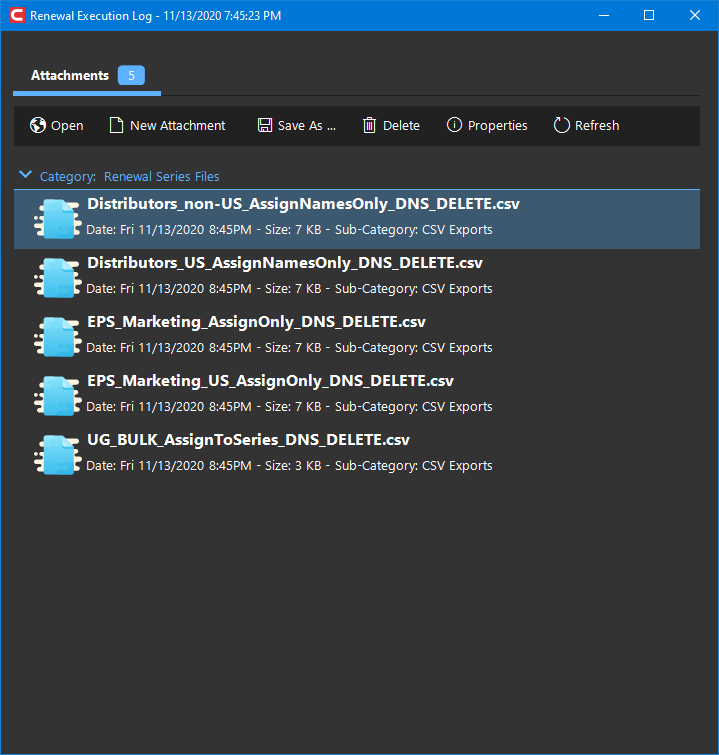
Note that once a batch competes processing, an email is triggered to the appropriate people. This email includes a list of files generated as part of the batch, with download links. This makes it easy to access all the files associated with a renewal batch. These files can also always be retrieved later from the above dialog.
Assigning and Processing Renewals
Before a new renewal batch can be processed, the system needs to assign subscriptions that have come up for renewals to renewal series. This is done in the Assign and Process Renewals dialog, which can be triggered from the Renewals pane (see above).
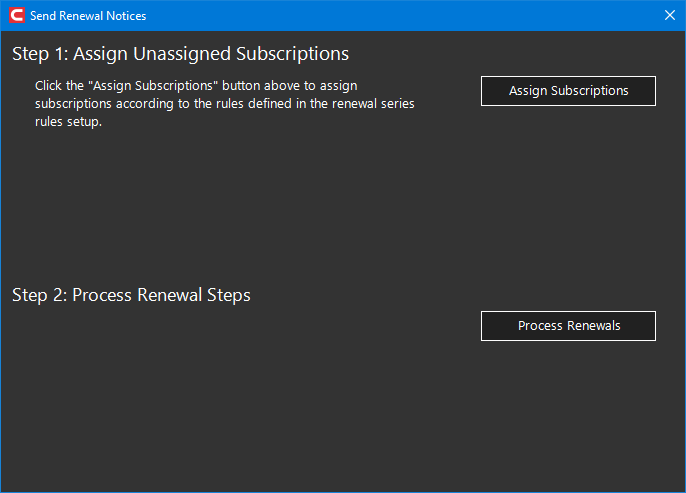
Step 1 is to assign the appropriate subscriptions by clicking the Assign Subscriptions button. This will trigger a process that runs for a while. The process needs to complete before the next batch is triggered.
Note: Once the assignment process is started, the dialog shows the current progress. This dialog can be closed at this point, and the process will continue on the server. If the dialog is re-opened later, it will immediately show the current assignment progress.
Once the assignment process is complete, renewals can be processed by clicking the Process Renewals button. Processing a renewal batch will take some time (possibly an hour or more).
Note: Just like with assignments, the dialog can be closed once a renewal batch is triggered. Progress can be seen in this dialog as well as the renewals pane (see above). Once a batch is complete, an email will be triggered to the appropriate people with the results of the batch.
Subscription Renewal Series
Renewal Series are the heart of our renewal system.
The general idea of renewing a magazine subscription is to contact the subscriber long before the subscription expires, in order to improve the chances of the subscriber renewing the subscription. We therefore contact the subscriber more than once (in a “series of steps”) to remind the subscriber multiple times and potentially render different offers that may be enticing for the subscriber to renew.
An example renewal series could be as follows:
- Do a “renewal at birth”, shortly after the subscriber subscribes (such as 3 months in). This is usually a great offer (sent by email).
- 30 days later, render another offer that is really good. Possibly a multi-year offer (also sent by email).
- Send the subscriber another offer 30 days later that allows him to give away a gift subscription with a renewal (again, sent by email).
- The series ends here
Another renewal series could kick in later:
- 180 days before the subscription expires, we render a first and great offer if the subscriber renews right away. (Sent by email)
- 60 days later, we render a slightly different offer. (Sent by emai)
- 60 days before expiration we sent a more urgent email, making sure the subscriber knows they might miss out (sent by email).
- 45 days before expiration, we sent a letter by mail, with a decent renewal offer.
- 20 days before expiration, we send another email with a standard offer.
- 1 day after expiration, we send an email notifying the subscriber that their subscription has now expired and he/she is in serious danger of missing out on issues.
- 30 days after expiration, we could send another letter in the mail, trying to get them to renew.
- 45 days later, we send another email with a better offer.
- 45 days later, same sort of email
- 90 days later, we send a last-ditch effort email, with a kick-ass offer.
- 180 days after expiration, we terminate the subscription.
- Ideally, we would now assign the customer to a marketing series, in an effort to get them back. (Note: This is currently not supported by our system).
These are just examples for series. The heart of any magazine operation is to have many different series to see (“test”) what works the best. Note that different types of subscriptions also get different series. For instance, a free subscriber from India will get a different renewal series than a paid subscriber from the US. There are many different criteria by which we can differentiate renewal series. Being crafty with renewal series (and measuring the results) is key.
Renewal Series can be seen in the Renewal Series pane, which can be triggered from the Renewals pane (see above), or by searching for it in the menu:
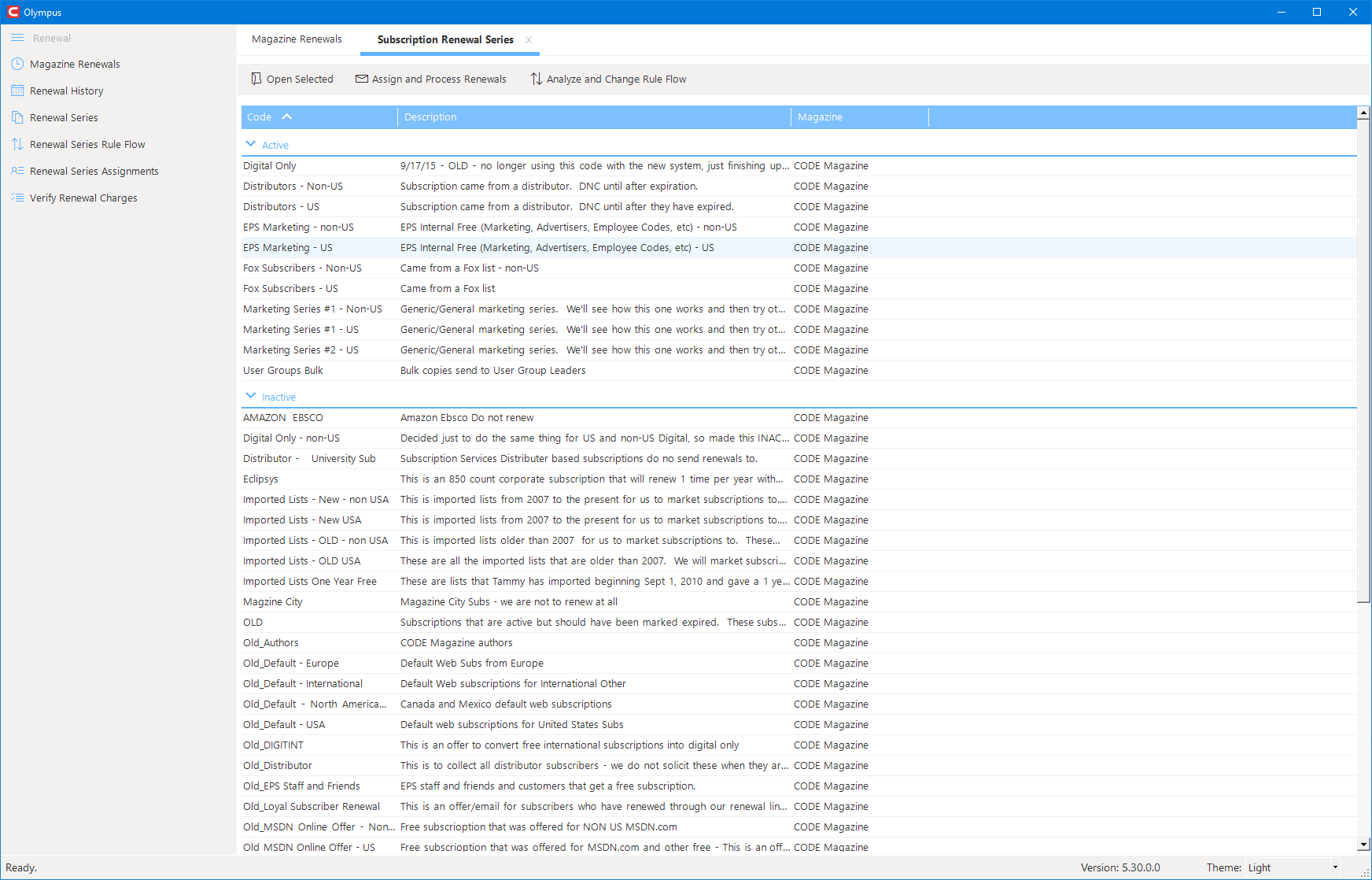
Editing Renewal Series
Renewal Series can be edited by double-clicking a series in the pane (see above). A series itself is relatively simple (most of the complexity is in the steps and the rules):
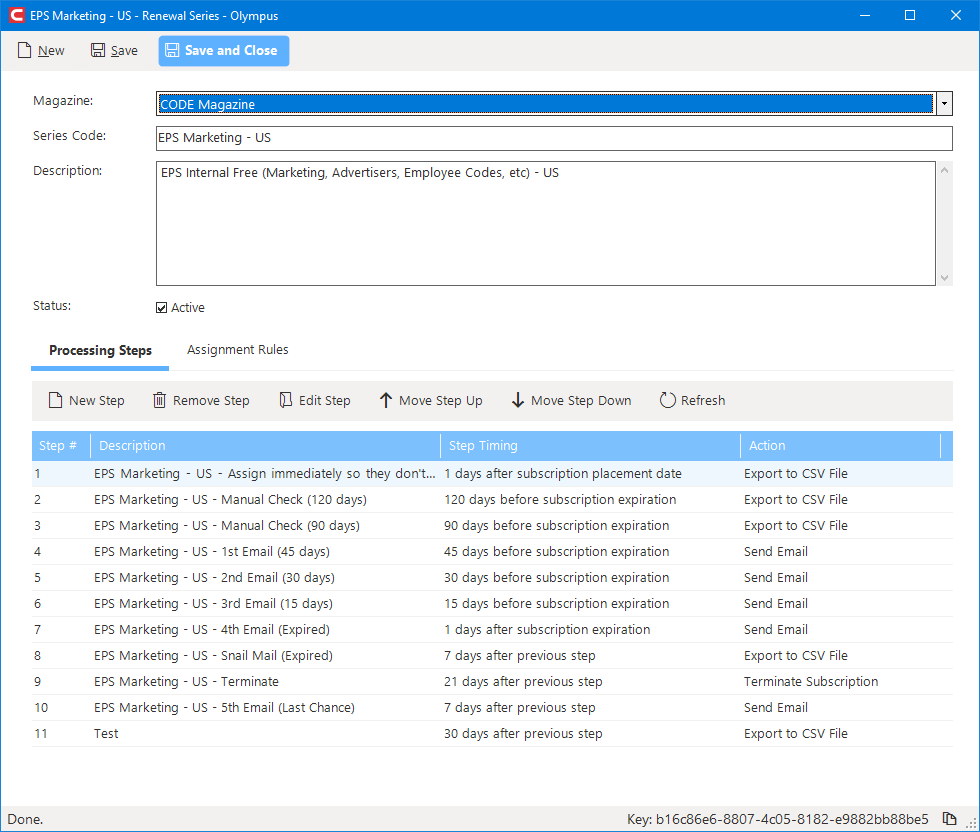
A renewal series applies to a specific magazine (usually CODE Magazine in our case). There are code and description fields. Those are just descriptive/informative and do not serve another purpose. Finally, there is an Active flag. Only active series can be triggered. Old series are not deleted. They are simply flagged as inactive.
Renewal Series Steps are what drives the series. In the screen shot above, we see a series with 11 steps. Each step shows a description of when it is triggered, and what it does. Note that the order of the steps matters. Steps can be sorted through this screen. (Note: When a step is moved up or down, that action is saved right away). Steps can also be edited from this UI by double-clicking a step (see below). This list also shows potential problems with steps, highlighted in a different color.
In addition to steps, a series also defines rules. Rules define which subscriptions get assigned to what series:
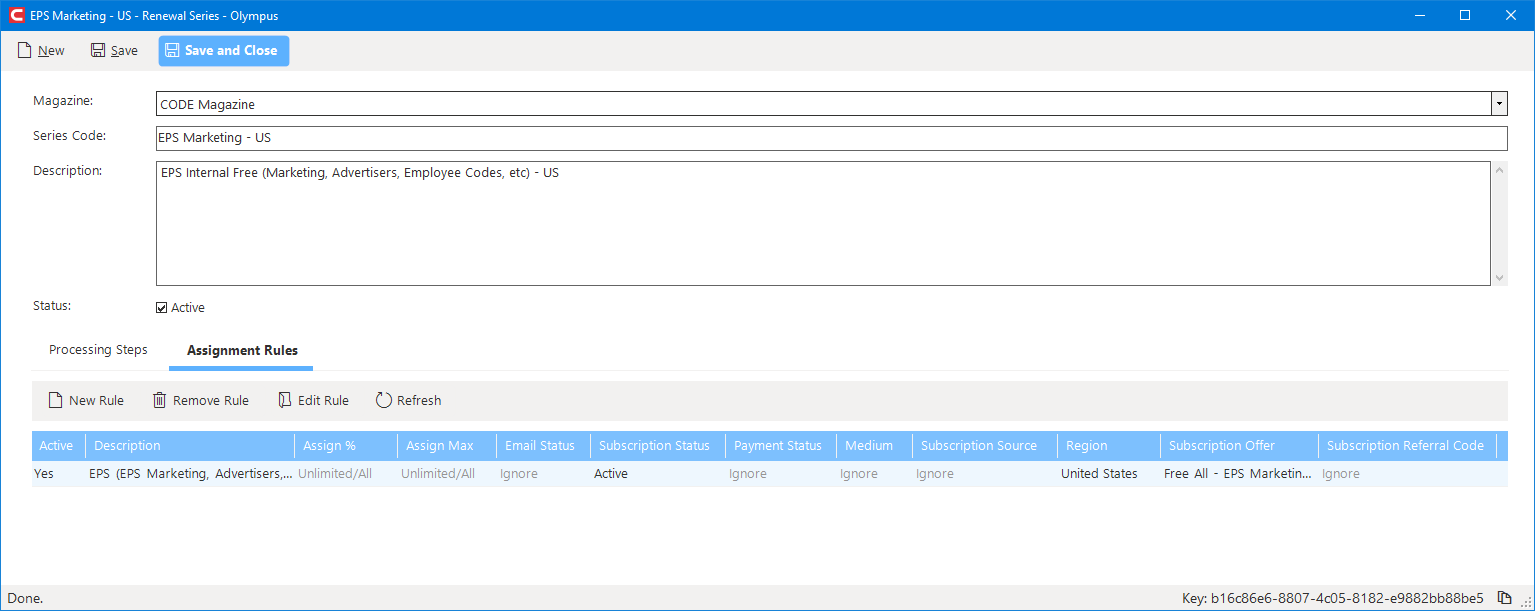
This UI shows an overview of the rules that are associated with a series, as well as the most important parameters associated with the rule. Rules can be edited by dobule-clicking a rule. (See below for rule editing).
Edit Renewal Series Steps
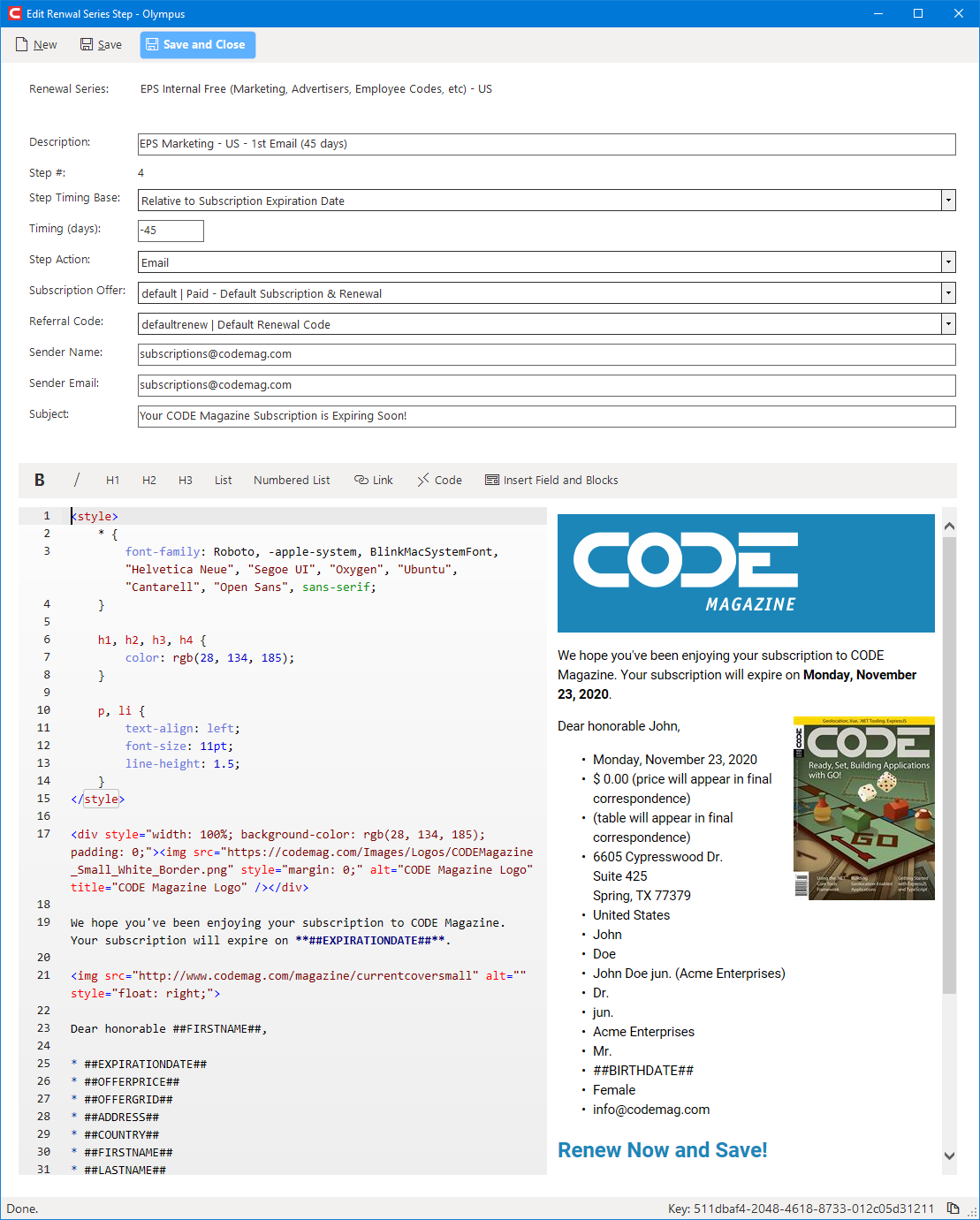
Steps have a number of different settings. Some of the available options change depending on the type of step that is chosen. The following fields and settings are available:
- Description: A simple description of the step.
- Step #: Order of the step (changed through the series edit UI… see above).
- Step Timing Base: Defines the timing of the step.
- Immediate: This step fires immediately. This can be seen as timing being ignored. The first time this rule is encountered (assuming all other criteria provides a match), it will run.
- Relative to Previous Step: Runs a specified number of days after the prior rule executes. This requires positive number of days used as the timing parameter (see below), since the rule cannot run prior to the previous step. Note that this cannot be the first step in a series, for the obvious reason.
- Relative to Subscription Expiration Date: The step fires relative to the expiration date of the subscription. The associated timing (see below) can be a negative number (such as
-30to indicate "30 days before expiration) or a positive number (such as14to indicate 2 weeks after expiration). - Relative to Subscription Placement Date: Runs relative to the date the subscription was placed. Associated timing must be a positive number, since is must be after the subscriber places the subscription.
- Relative to Subscription Payment Date: Runs relative to the date the subscription was paid (in this case, it is the actual date the money was received, NOT the date we first considered the subscription to be a paid (vs free) subscription). Associated timing must be a positive number.
- Relative to Subscription Renewal Date: Similar to placement date, but only applies to subscriptions that have already been renewed at least once.
- Relative to Welcome Package Sent Date: Relative to the date a welcome package was sent to the subscriber (if one was sent). Must be a positive number. (Note: We are currently re-thinking our approach to sending welcome packages, so this step is currently not being used).
- more here…
- Timing (days): Sets the parameter for the timing base (see above). This is always a number of days before (negative number) or after (positive number) a specific date (defined avove).
- Step Action: Defines the action to be taken when this step executes.
- Assignment Only: This step grabs a subscription and assigns it to a series, which prevents the subscription being assigned to another series. This is often useful when we want to make absolutely sure the subscription doesn't get picked up by another series by accident. (Note: This replaces the older approach of creating a dummy CSV rule with a file that is to be deleted).
- Assign Marketing Series: Assigns the subscriber (rather than the subscription!) to a marketing series. (Note: This option is currently not functional!)
- Email: An email is sent to the subscriber. This requires a valid email to be available, otherwise, the step is skipped. When this action is selected, email fields (see below) are displayed.
- Export to CSV File: Exports the subscription and subscriber information into a CSV File (name of the file specified in the parameter field… see below) from where it can be processed with an external step (such as passing the CSV file on to a partner organization).
- Mail (Print to PDF): Creates a PDF file for the subscriber. (PDF file(s) will be generated on the server. Once the process is finished, it is attached to the batch and can be retrieved and printed from there. The system also triggers an eamil with download links for the resulting files.)
- Terminate Subscription: Terminates the subscription by flagging it as “expired”. This is usually the end of a series, or at least towards the end. Subsequent steps could be part of a marketing series.
- CSV File Name: File name to export into. Only applicable when the action indicates an export to CSV file. The system creates one CSV file of the specified name and puts the infomration of all the subscription/subscribers included in the current renewal batch in that file.
- Subscription Offer: The subscription offer associated with the step. This is the offer the customer will be linked to if he/she takes advantage of the offer.
- Referral Code: Optional (although usually used). A special referral code that links the customer to the offer. This allows us to track where the renewal came from when the customer decides to renew. This is therefore very valuable information.
- Sender Name: Email sender name (only applicable for email actions).
- Sender Email: Email sender address (has to be an email @codemag.com). Usually noreply@codemag.com. Only applicable for email action.
- Subject: Email subject. Only applicable for email actions.
In addition, some steps (email, print) require the actual text to be defined. This is done in the rich text edit area (markdown).
Mailing Renewal Notices (Print PDF)
Mail action steps are taken by printing the renewal notices into PDF. (When there are too many pages, the system splits the results into multiple PDF files). Those files need to be retrieved later (they are attached to the renewal batch, but the system also generates an email with download links) and sent to a printer and then be mailed out.
CSV File Export
CSV export steps generate CSV files that are attached to the renewal batch. They can be retreived from there (the system also generates an email with download links).
Edit Renewal Series Rules
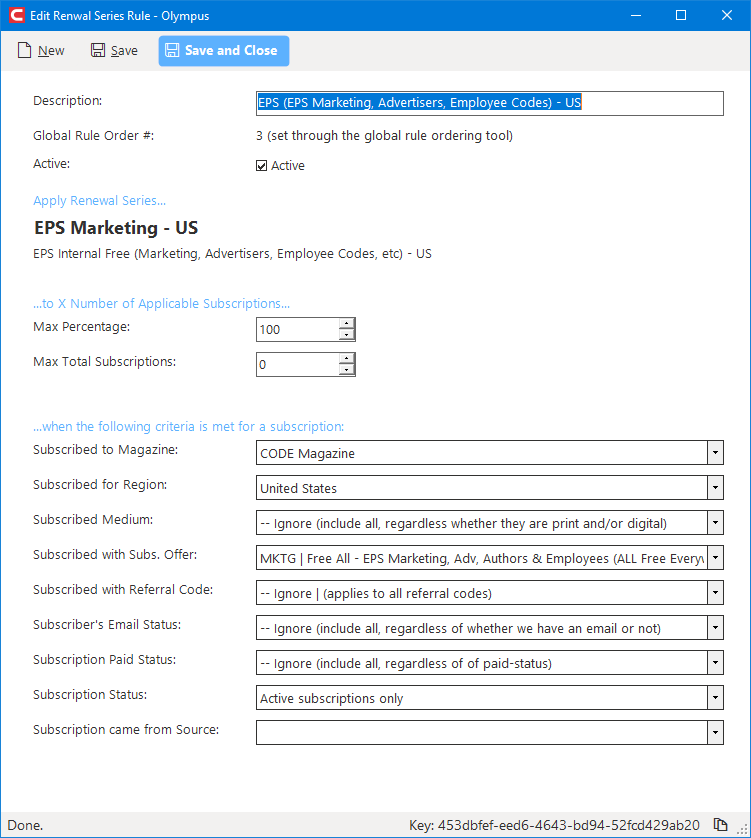
Renewal series rules have the following parameters and fields:
- Description: Description of the step.
- Global Order: Defines the (very important) order of the rule (defines when it is applied). This can be changed through the Rule Flow Tool (see below).
- Active: Only active rules are considered. Rules are never deleted. They are just set in active.
- Max Percentage: Defines to what percentage of applicable subscriptions the rule is applied to. Often, this is 100%, which means that the rule applies to all subscriptions that fall under the other defined parameters. However, it is also possible to say “I want to try 2 completely different series for the same types of subscriptions, to see what works better”. This can be done by assigning a rule to only 50%. This will leave the other 50% for another rule to pick up. (Note that that other rule would have to be applied to 100% of the remaining subscriptions, NOT 50%!).
- Max Total Subscriptions: This limits the total number of assignments to a maximum number. For instance, if one wants to try a series with a maximum of 500. Note that this means a maximum of 500 will be picked EVERY TIME an assignment run is executed, which means that over time, a much larger number will be assigned. This is therefore a somewhat special setting that is usually not uses, or only used once and then deativated again.
- Subscribed to Magazine: Defines what magazine subscribers have to be subscribed to for this rule to apply. (This is usually
CODE Magazinein our setup). - Subscribed for Region: Defines what region the subscription has to go with for the rule to apply. This parameter is optional. (Note: Often we have one rule that applies to the US, which is executed first. Then, another rule for a different series may not discriminate by region, and thus grab all the remaining suscriptions for the same parameters).
- Subscribed Medium: Allows a rule to differentiate by whether a subscription is print or digital. There are several different options:
- Ignore: Includes all subscriptions regardless of whether they are print, digital, or both (“combo”).
- Print: Includes all print subscriptions, regardless of whether they also have a digital component or not.
- Print Only: Includes print subscriptions that do NOT also have a digital subscription.
- Digital: Includes all digital subscriptions, regardless of whether they also have a print component or not.
- Digital Only: Includes digital subscriptions that do NOT also have a print subscription.
- Print and Digital Combo: Includes only subscriptions that are print & digital combo subscriptions.
- Subscribed with Subs. Offer: When set, only includes subscriptions that were placed under the specified offer.
- Subscribed with Referral Code: When set, only includes subscriptions that were placed under the specified referral code.
- Subscriber's Email Status: When set, only includes subscriptions where we do (or do not) have an email on file for the subscriber.
- Subscription Paid Status: When set, can be used to create rules that apply only to paid or free subscription. (Note: “Paid” subscriptions, in this case, are subscriptions that are not free, regardless of whether we already collected payment or not).
- Subscription Status: Allows differentiating by subscription status. Usually we only apply renewals to active subscriptions.
- Subscription came from Source: Allows applying rules to only subscriptions that came from a specific source (such as “imported from conference X”). This is a free-form text field. However, the drop-down shows all sources currently on file for various subscriptions.
Note that rules are highly dependent on the order in which they are applied. Rules for all series have a global order, to make sure the correct rule is executed first. This can be set by the Rule Flow Tool (see below).
When a rule is edited, one should always use the Rule Flow Tool (see below) to make sure all rules work and are applied as intended.
Do-Not-Renew flag
Subscriptions can be flagged as “do-not-renew”. If a subscription is flagged as such, it has no impact on the subscription status (so active subscriptions are still active and delivered), but these subscriptions will not be included in any renewal series. (Note: If a customer indicates that they do not want to renew and end their subscription, the subscription needs to be terminated separately).
Note: If a subscription is flagged as do-not-renew, it only impacts that specific subscription. Other subscriptions the same customer may have will still be renewed as always.
Subscribers typically set this flag themselves. In renewal emails, there can be a ##UNSUBSCRIBE_RENEWALS## placeholder/field, which will include an appropriate link (typically set as something like If you don't want to renew <a href="##UNSUBSCRIBE_RENEWALS##">click here</a> to unsubscribe from all future renewal notices for this subscription.) which allows customers to single-click unsubscribe from future renewal attempts. However, the same flag can also be set through the subscription edit form (and it can be cleared from there too):
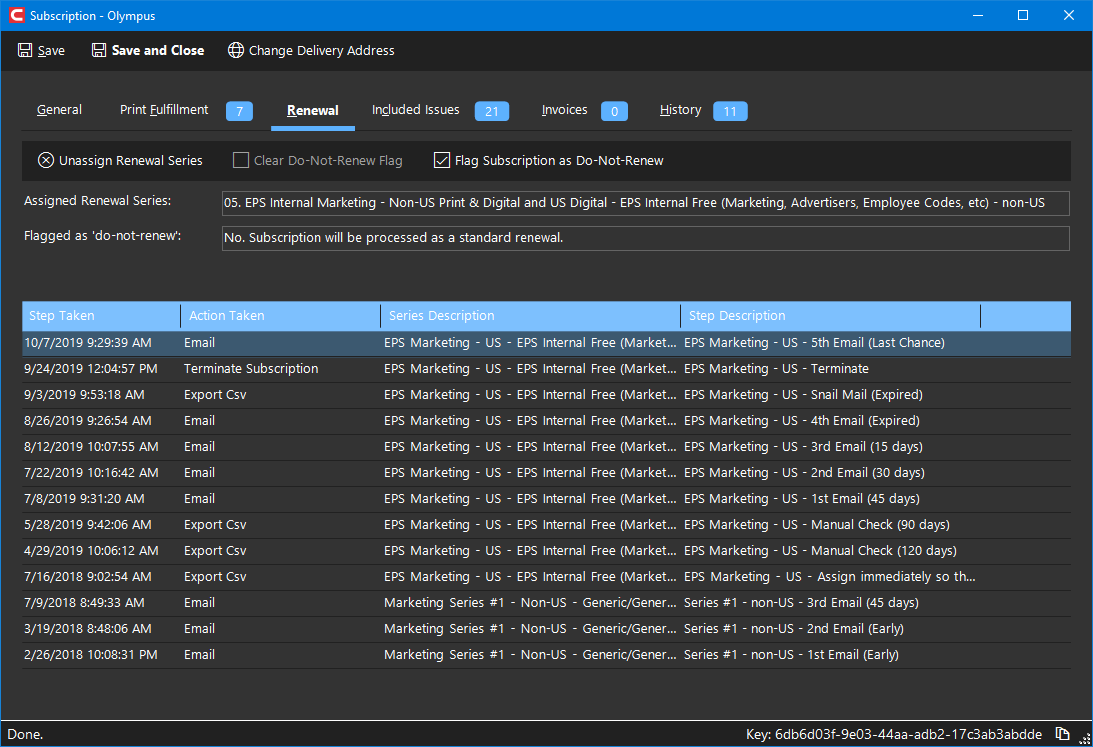
Note that this page also shows other interesting information about the renewal status of the subscription, such as the renewal steps the system took over time, or what renewal series it is currently assigned to (including the ability to clear the renewal series).
Rule Flow Tool
Rues associated with individual series operate all together globally. They get applied in a specific order that has to be correct in order to pick the right subscriptions to be applied to the right series. To make this as easy as possible, the Global Rule Flow Tool shows the general flow of rules, allow reordering of rules, and show potential problems:
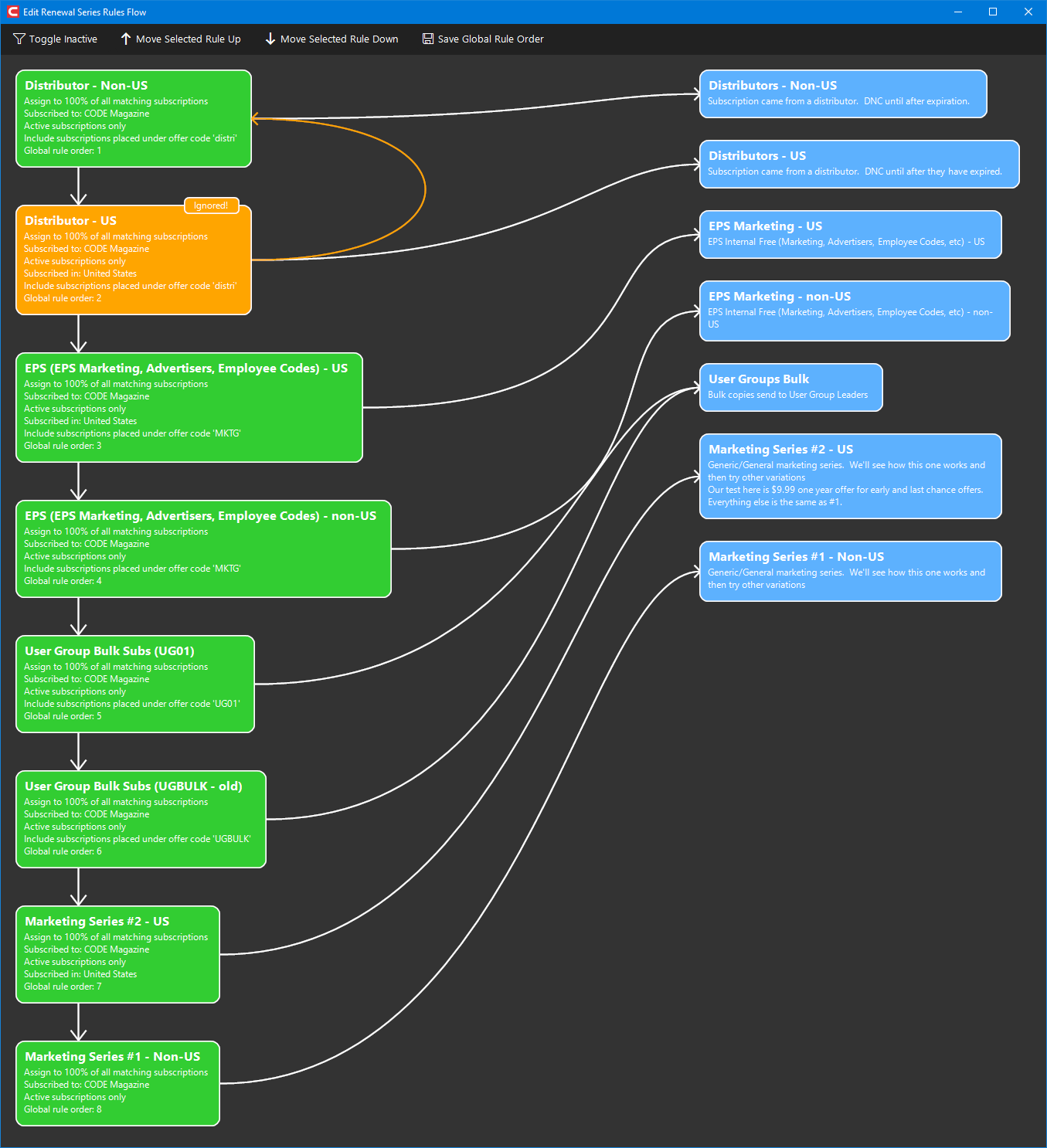
In this case, we see 8 active rules in the left-hand column (with a description of the rule's parameters). We also see which series each rule applies subscriptions to.
In the example above, we see that the second rule has a problem (hence it is shown in a warning-color). The first rule selects 100% of all active CODE Magazine subscribers that subscribed with offer code distri, and applies them to renewal series Distributors - Non-US. The second rule does essentially the same, but only for US subscribers, and applies them to renewal series Distributors - US. However, the second rule will find no applicable subscriptions, because the first rule already grabbed all applicable subscriptions for its rules, which did NOT exclude US subscribers. In other words: It already grabbed all US subscribers, and thus no US subscribers are left for rule #2. This tool recognizes this problem and thus highlights the ignored rule and draws an arrow to the rule that causes the other rule to be ignored.
This problem can be rectified by clicking on the orange rule, and moving it up (which can be done either by clicking the button in the toolbar, or by hitting CTRL-UP). This makes the warning go away. The new rule order can be saved from this screen.
This tool shows the following things:
- Green elements are valid rules.
- Orange/red elements are rules with potential problems/warnings.
- Blue elements are the series rules are assigning subscriptions to.
- A red/orange warning bubble provides additional information about rules and series (such as
Inactive,Ignored, and combinations thereof).
There are a number of interaction options this tool offers:
- Click on a rule to select it.
- The same can be done with the up/down arrow keys on the keyboard.
- Click on a renewal series to select it. This will automatically also select all the rules that assign to this series.
- Move rules up and down using the toolbar buttons.
- The same can be done with
CTRL-UPandCTRL-DOWN.
- The same can be done with
- The mouse can be used to pan around in the chart.
MouseWheelcan be used to scroll up and down in the chart.CTRL-MouseWheelzooms in and out.HOMEresets the chart.- The
Toggle Inactivetoolbar button toggles wheter inactive rules should be displayed in the chart.
