Customer Inquiries
Inquiries on the Codemag.com Web Site
Customers can place inquiries to us in a variety of ways. For instance, the codemag.com web site features an inquiry interface on many pages, such as on the homepage:
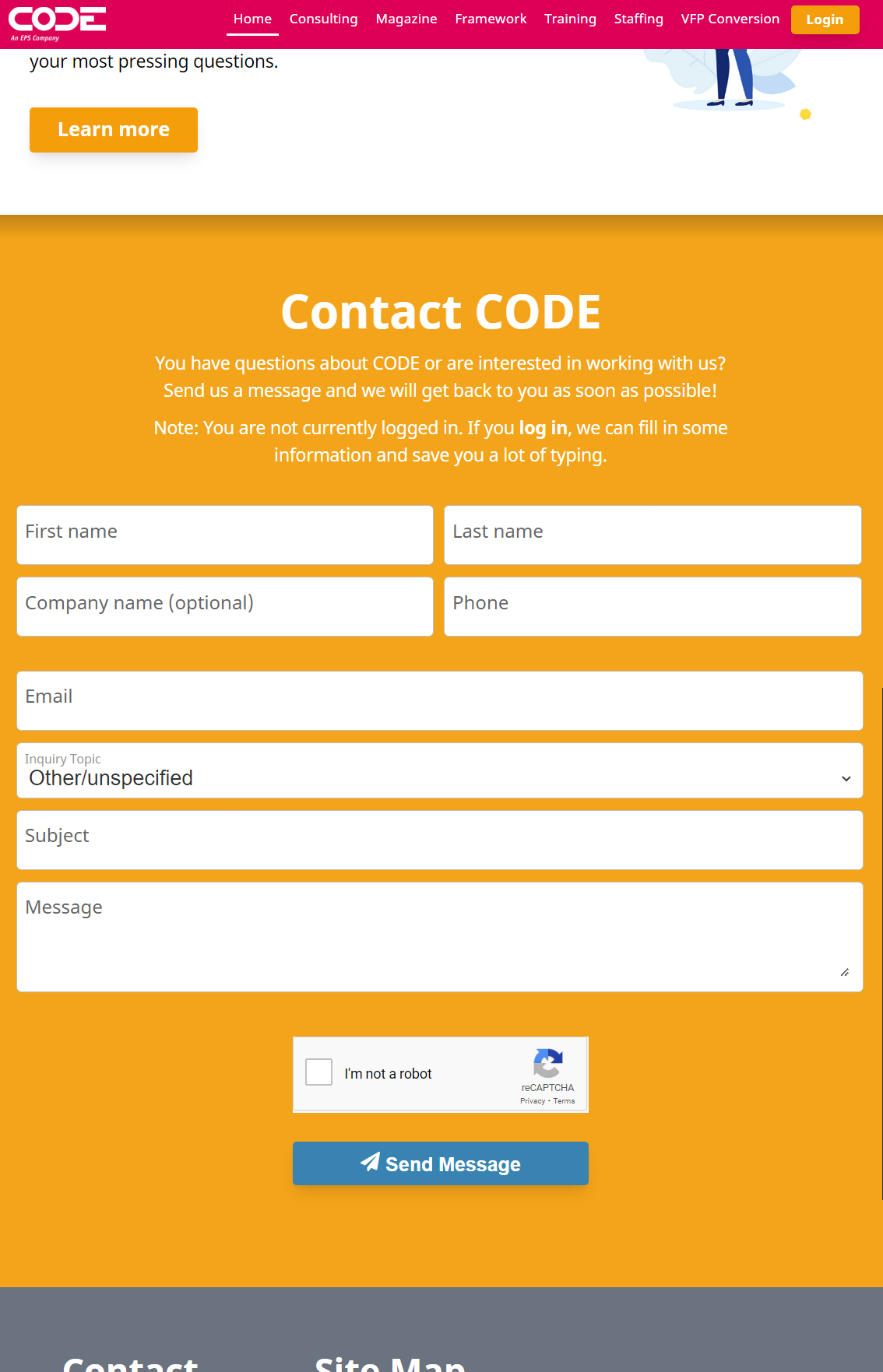
Using this interface, customers can place an inquiry (such as a consulting inquiry, a magazine support request, or something similar) and leave contact information, specify whom the inquiry is for (the “department”) and a message. The system then stores that inquiry in our internal system and notifies our staff by sending an email internally.
Inquiries in Olympus
Once an inquiry is in our system, it can also be seen in Olympus through the Customer Inquiries menu item, which displays a list similar to the following:
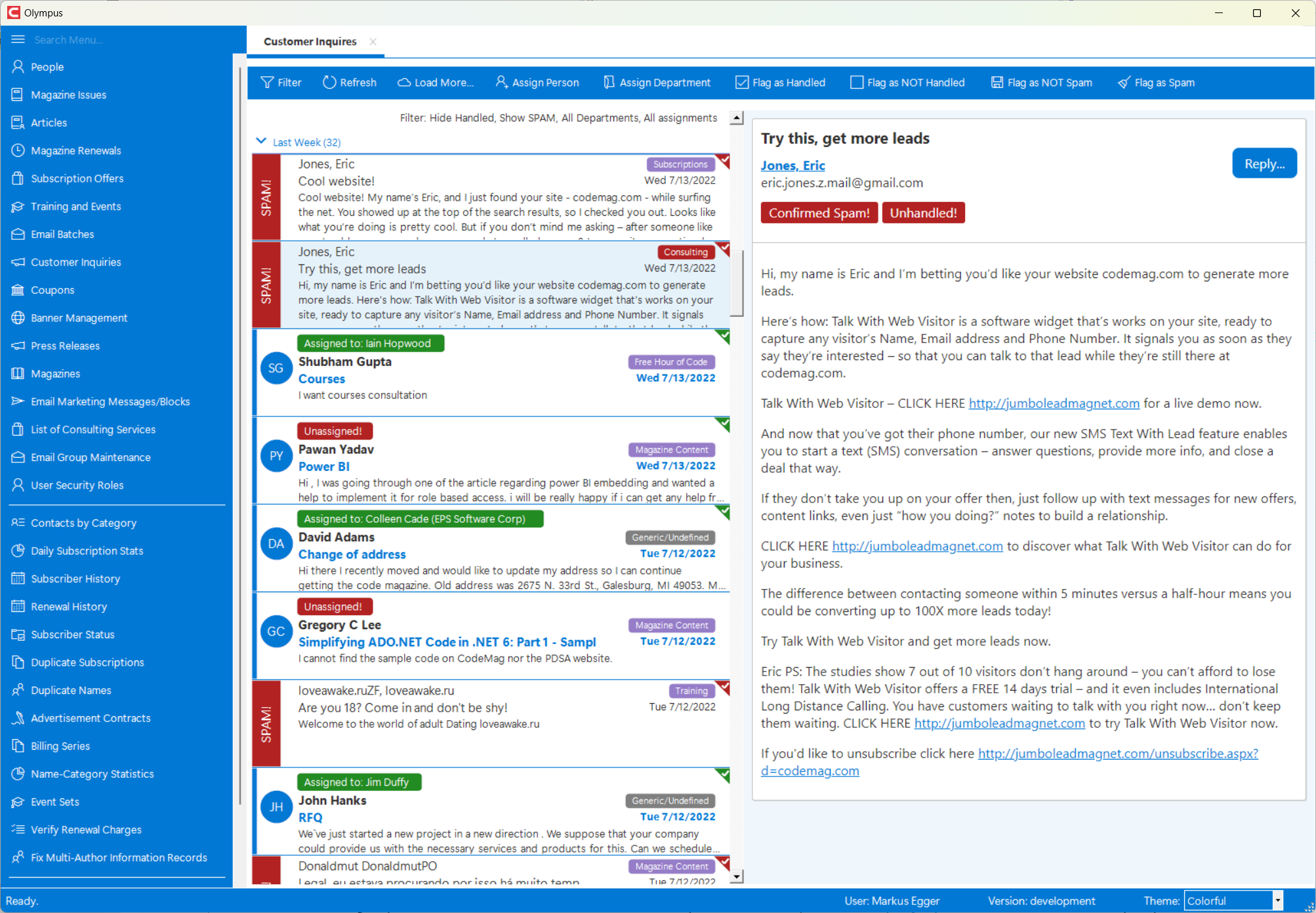
This interface shows a list of inquiries. By default, it shows all unhandled inquiries that are NOT known to be spam. The exact list of inquiries displayed can be changed through the filter button in the toolbar:
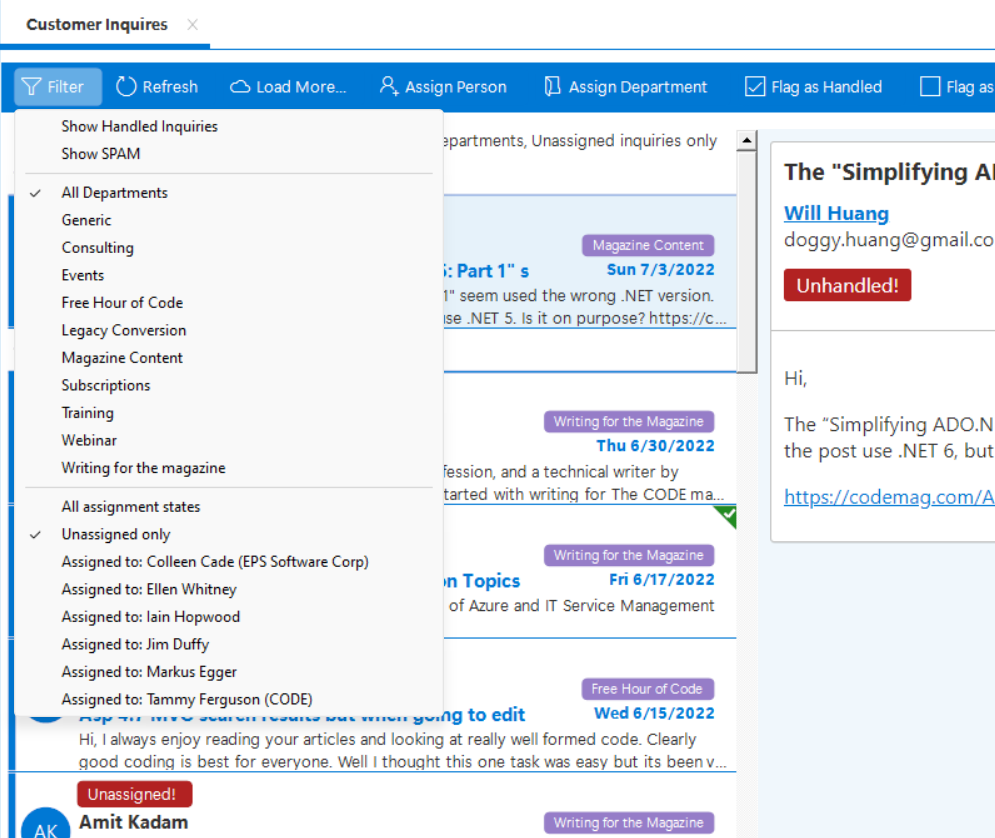
There are several filter options:
- Show Handled Inquiries: If checked, inquiries flagged as
Handledare displayed in the list. Otherwise (and by default), they are hidden. - Show SPAM: If checked, inquiries flagged as
Confirmed Spamare displayed in the list. (Note:Suspected Spamitems are unaffected by this setting.) Otherwise (and by default), they are hidden. - Department Filter: Allows filtering by inquiries for a specific department. By default, no department filter is applied. Filtering by department is useful, as different users may only be interested in inquiries intended for a different internal department. Note that inquiry departments are not necessarily very reliable, as they are set by the customers placing the inquiry, and they may do it wrong. Therefore, it is always a good idea to also check other departments.
- Assignment Filter: This allows filtering by person (staff) assigned to certain inquiries. The list can be filtered to show inquiries for a specific person only. It can also be filtered to only show unassigned inquiries. And it can be set to ignore assignment state and show all (which is the default).
Note: The people showing up in the assignment filter section of the drop-down menu are dynamically retrieved. All users/staff that have items assigned will be present in the menu. If a person does not show up in this menu, then no inquiries have ever been assigned to that person/user/staff.
Note that the list of inquiries is loaded with information. The following screen shot shows some of the more significant elements:
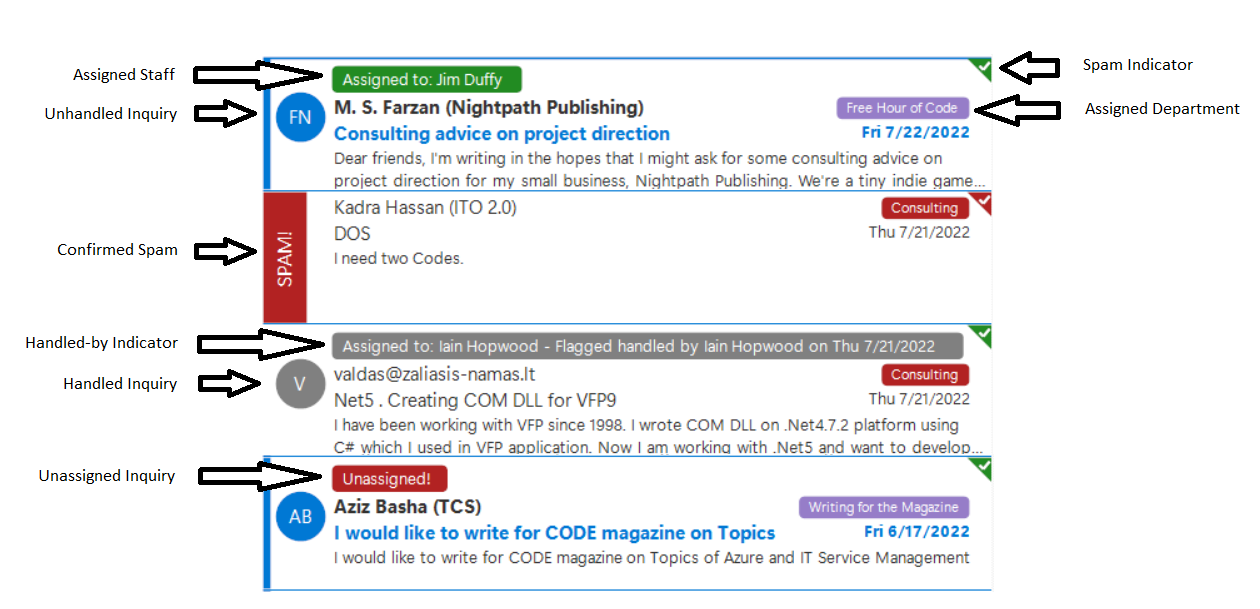
By default, the list of inquiries is limited to a managable number of items that match the selected filter. It is possible to load more inquiries that match that same filter (in reverse chronological order) by clicking the Load More... button in the toolbar. Similarly, the list can be reloaded using the Refresh button. This reloads the list based on the current filter criteria. This may load additional inquiries that have been made since the last load, or - more likely - the list will change based on changes made in the list (such as having flagged items as spam).
Assignments
Items in the list can easily be assigned to people using the Assign Person drop-down menu in the toolbar:
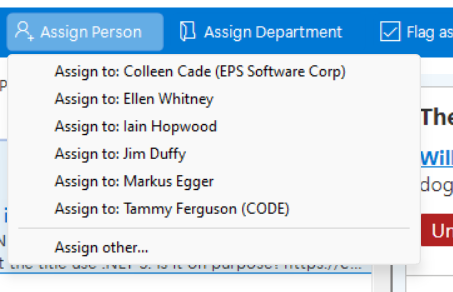
All users that have ever had any inquiries assigned to them show up in this list so an inquiry can be quickly assigned to them. If a new person is to be assigned an Inquiry, the Assign other... option allows selecting any person in our database.
Note: If an incorrect person is assigned, there is no “unassign”. Simply assign a different person.
Note: If a person is assigned to an inquiry, it is reasonable to assume that it is NOT spam. Therefore, the system flags an assigned item as
Confirmed Not Spam.
It is also possible to assign departments. This is usually done by the customer when they make an inquiry, but since this is not always accurate (or simply ignored by customers), we can (re)assign departments through Olympus:
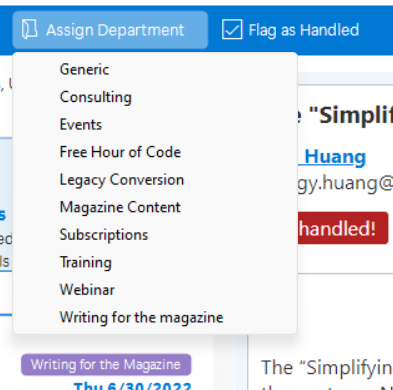
Items that are assigned to a person then remain flagged as Unhandled until someone clicks the Flag as Handled button. This flags the item as handled/closed and the system logs who did so, and when. If the button is clicked incorrectly, the Flag as NOT Handled button can be used to reset that state.
SPAM
The majority of inquiries we receive are actually spam. We do not delete these inquiries, but we flag them as spam, so we can ignore them. This can easily be done by selecting one or more inquiries and hitting the “Flag as Spam” button. This sets the internal spam status indicator as Confirmed Not Spam. Conversely, if we know an item is def. not spam, we can flag it as such. The system can handle spam relatively sophisticated, and there are several stati associated with Spam:
- Confirmed NOT Spam: The inquiry is def. real and not spam. It has been flagged as such, either because we explicitly indicated it was not spam, or, because an action was taken that implies the item isn't spam (such as assigning it to someone for further handling). In the list, this message is shown with a green triangle with a check-mark in the top/right corner.
- Suspected NOT Spam: The system internally classified the message, and thinks it is NOT spam, but this has not yet been confirmed by a user. In the list, this message is shown with a green triangle in the top/right corner.
- Unspecified: The item has not been classified either way (not by an AI and not by a human). No visual indicator is displayed in the list.
- Suspected Spam: The system internally classified the message, and thinks it IS spam, but this has not yet been confirmed by a user. In the list, this message is shown with a red triangle in the top/right corner.
- Confirmed Spam: The inquiry is def. realspam. It has been flagged as such by a user. In the list, this message is shown with a red triangle with a check-mark in the top/right corner.
Note: When the user clicks the
Flag as Spambutton, the next item in the list is automatically selected. This makes it possible to “click through and entire list” quickly, and flag items as spam. If an items incorrectly flagged as spam, it can simply be selected again and theFlag as NOT Spambutton can be used to flag it otherwise.
Reading Pane
The right side of the inquiry UI is the reading pane, which shows the actual message and other detail:
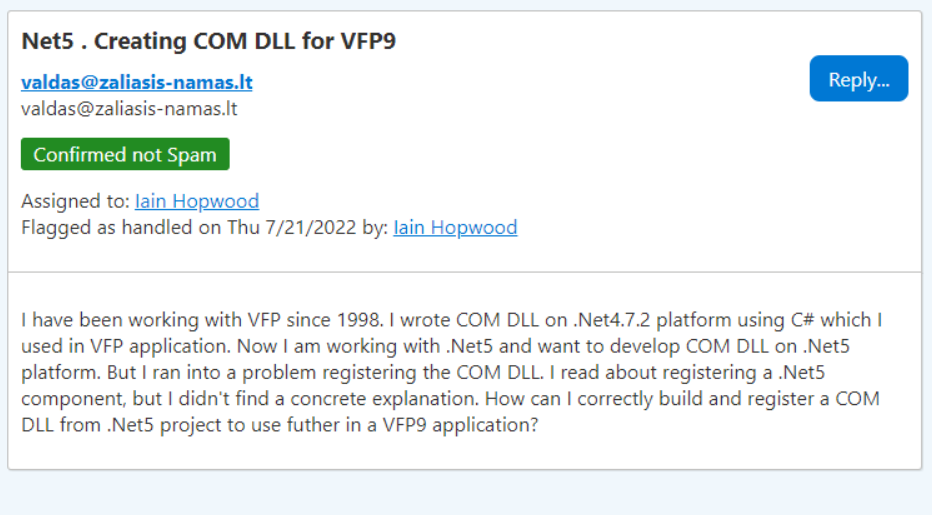
This not just shows a lot of information (such as the subject, the sender name and email, spam and assigment, as well as handled status, and, of course, the actual message) but it also provides interaction options:
- Reply Button: This button triggers an email reply. Olympus opens the default email client registered on the system and defaults the email, subject, and the response message body.
- Names: The names in the header (such as the sender or the assigned person) are links that can be clicked to open the detailed name information form for the person in question. This is very useful to look at more information about that person (such as whether they are a subscriber and similar information) before responding.
Note: The
Replybutton used themailto:trigger to launch the default email client registered for that user on the Windows configuration. Not all email clients support all these features correctly, and some may not be able to default the message body correctly. However, all major email software, such as Microsoft Outlook, should work correctly.
Suggested Workflow
The typical flow of interaction should be the following:
- The Inquiry UI is opened in Olympus
- The filter should be set to show unassigned and unhandled items.
- All unassigned items should be either assigned to the correct person and department, or flagged as spam.
- One then looks at all the items assigned to one selve, and work through that list. Only when the item is truly closed, should it be flagged as handled.
